Der FSFW-Schulstick ist Software, die auf eine spezielle Art und Weise auf einen USB-Stick kopiert werden muss, damit ein Rechner nach einem Neustart von diesem USB-Stick booten, also hochfahren, kann.
Die aktuelle Version des Schulsticks basiert auf Debian-Linux 12 (stable, codename »bookworm«) mit dem Xfce-Desktop.
Für die Installation des FSFW-Schulsticks braucht es einen USB-Stick guter Qualität mit mindestens 32 Gigabyte Kapazität. Weiterhin braucht man ein spezielles Programm, um das Bespielen durchzuführen. Wir empfehlen dafür den Etcher, den es für verschiedene Betriebssysteme zum Download gibt. Wer die Kommandozeile nutzen mag, nimmt auf Linux am besten das block map tool:
bmaptool copy [Image-URL (….img.gz)] [USB-Stick-Gerät]
Damit einfach die komprimierte Image-Datei auswählen und auf den Stick “flashen”. Das Programm verifiziert den erzeugten Stick auch, so dass bei erfolgreich vermeldetem Abschluss der Stick auch funktionieren sollte. Das Image kann für USB-Sticks mit 16 Gigabyte oder mehr verwendet werden, da sich die Persistenz-Partition beim ersten Start auf die verfügbare Größe anpasst.
Image-Datei (Version 3057j vom 2024-12-06 15 GiB)
zugehörige SHA256-Prüfsumme:
e30c478262c905ce8b917eedb20c9a0043fb02fe3779a689da8c8b425962f6b5
Starten des Schulsticks
Zum Starten müssen wir den Rechner, falls er noch läuft, zuerst herunterfahren und ihm dann mitteilen, dass vom USB-Stick zu booten ist:
Dazu direkt nach dem Einschalten wiederholt (halbsekündlich) eine der Tasten [F12] (meistens), sehr selten aber auch [F2], [F8], [F9], [ESC] oder [F11] drücken (je nach Hersteller eures Geräts eventuell noch eine weitere Taste, fragt das Internet nach Boot-Menü für euer Modell), um ein Auswahlmenü anzuzeigen. Dort nun den Eintrag für den USB-Stick finden (mit „USB“ in der Zeile; kann mehrere Versuche benötigen bis ihr den Richtigen habt), mit den Pfeiltasten auswählen und mit [Enter] bestätigen.
(Bei Apple-/Mac-Computern muss die Option-Taste ( – links neben cmd-Taste) beim Einschalten gedrückt gehalten werden, damit der Bootmanager erscheint, in dem dann der USB-Stick ausgewählt wird.)
Hat dies geklappt, wird kurz das lilane Startmenü des Sticks angezeigt und nach wenigen Sekunden automatisch die hervorgehobene Standard-Option gestartet (also entweder warten oder Enter drücken).
Nach etwas Geduld (etwa eine Minute) baut sich der Desktop (=Schreibtisch/Arbeitsplatz) des Systems auf. Zum Einstieg könnt ihr das „Womit-mach-ich-was“-Symbol doppelklicken. Im Apps-Menü links unten in der Task-Leiste findet ihr die vielen erhaltenen Programme und Spiele. Anleitungen dazu findet ihr meist einfach im Internet, indem ihr im Browser nach „[Programmname] Tutorial“ sucht.
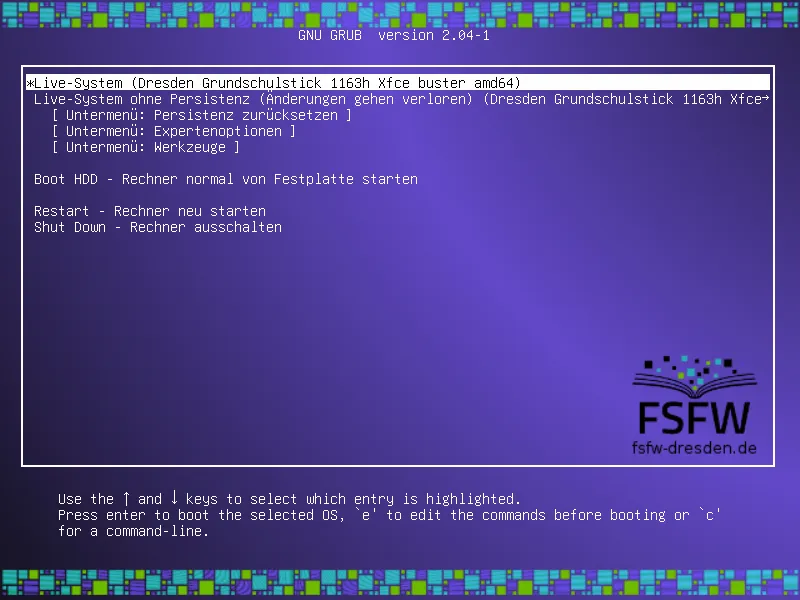
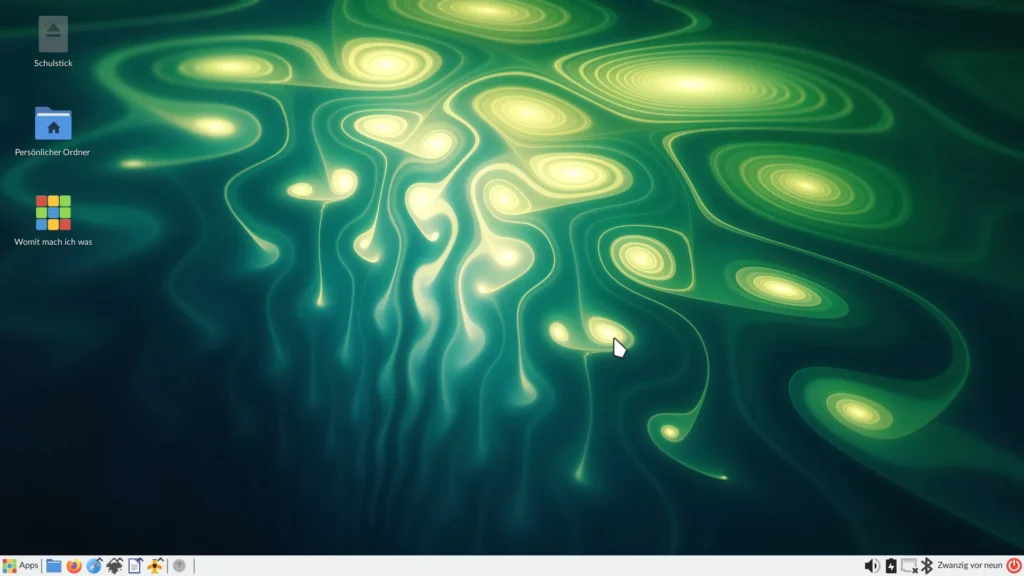
Hinweise zum Betrieb
- Während des Betriebs den USB-Stick nicht herausziehen und nicht daran wackeln, sonst stürzt das System ab und ihr müsst den Rechner neu starten
- Wenn beim Starten eine Fehlermeldung erscheint (bspw. Initramfs-Fehler, squashfs error oder so) den Rechner komplett ausschalten (stromlos) und den USB-Stick möglichst in eine andere USB-Buchse umstecken; dann erneut zu starten versuchen
- Der Schulstick ist (noch) nicht verschlüsselt. Bedenkt dies beim Ablegen persönlicher Daten und verliert ihn nicht! Kennzeichnet ihn z.B. mit einem Zirkel!
- Auch wenn ihr mit dem Stick nun ein vielfältiges neues Spielzeug habt, solltet ihr versuchen, pro Tag nicht mehr als 2 Stunden am Bildschirm zu verbringen. Schont eure Augen und euren Kopf. Teilt euch das Entdecken des Schulsticks ein!
Eine Initiative der TUD-Hochschulgruppe
Freie Software Freies Wissen Hochschulgruppe Dresden.
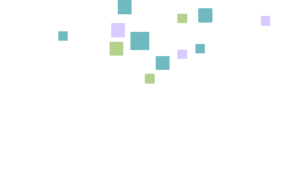
Mit starker Unterstützung durch den Chaos Computer Club Dresden
Entwicklung des Stick-Projekts zur Zeit durch:
Marcel Partap
info@schulstick.org
St. Petersburger Str. 12
01069 Dresden
